Blicker is the result of evaluating the different classroom response solutions out there (eg. Plickers, Kahoot, PollEverywhere, clickers )in the market. There are many good classroom response system such as Plickers, kahoot, clickers etc. Blicker seeks to eliminate all their disadvantages and combining all their benefits. Blicker also includes more than 20 different teaching tools that a teacher might use in his/her classroom. Tools such as spinning wheel, random slots, automated presentation scheduling and many many more!. We built them all in Blicker so that you use all of them within one app and can become more productive in your classroom.
There is no need for any pairing. You simply get your students to install the Blicker Student App and turn on their Bluetooth. And "TADA", your students can start interacting with the Blicker Teacher App. And because it is using the new BLE, the app actually consumes very little battery unlike the old traditional Bluetooth. The best part of Blicker is that there is no need for cumbersome traditional bluetooth pairing. Everything just works magically! So anywhere in the world you go, so long as your devices support Bluetooth 4 or higher, you can always rely on Blicker to facilitate engaging classroom interaction!
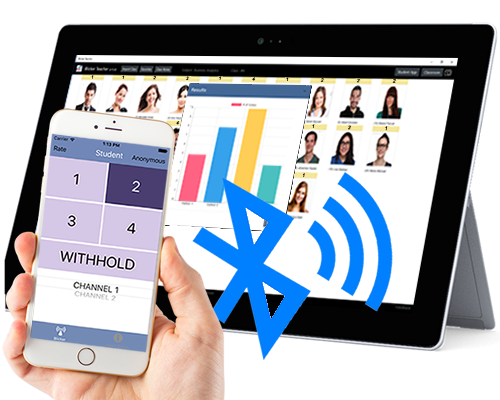
There are 2 different apps needed in order for the Blicker System to work. The teacher will download the Blicker Teacher App (Only for Windows 10 and Mac OSX machine. ). The students will download the Blicker Student App depending on the devices that they will be using. Blicker Student is available on Apple ios, Android, Mac OS X, Windows 10.
 Blicker Student (free from IOS App Store,
Google Play Store, Win10 App Store and the Mac OSX app store)
Blicker Student (free from IOS App Store,
Google Play Store, Win10 App Store and the Mac OSX app store)We are sure you have many questions about Blicker. If you do not find your answer here, drop us an email (s4samueltan@gmail.com) and we will get back to you asap.
Yes, the main reason is because a native App is needed to make use of the bluetooth low energy feature in the smartphone. Blicker Teacher App is only available from the Windows 10 App Store and the Mac App store and is meant to be used by the teacher. Blicker Student App is available from the Apple app store, Google Play Store, Amazon App Store, Windows 10 mobile app Store and Apple Mac App Store. Blicker Student App is meant for the student to install on their mobile phone (ios, android ) and also on their notebook (win10, mac osX). We had made Blicker Student to be available on as many platforms as possible as we understand that students bring different gadgets to schools and perhaps one or two of the student's smartphone might not support bluetooth 4.
Clicker is the general term coined for classroom response device. Our clicker uses Bluetooth and we thought the name "Blicker" = "Bluetooth" + "Clicker" sums it up very well
Bluetooth Low Energy (aka BLE) uses very little energy and is friendly on Smartphone battery. BLE is also suitable as communications medium for a classroom or Lecture theatre setting. In today’s context, most if not all smartphone nowadays come equip with Bluetooth Low Energy. Also, as Bluetooth has a limited radius (100 meters), students must be physically present (in the radius) to submit their responses. Almost 90% of the smartphone shipped today has bluetooth 4 or 5.
One of the main purpose of Blicker is to eliminate the use of Internet. Other tools that uses the Internet often face challenges such as the responsiveness of the system and the cumbersome registering/logging in/logging off. The students would of course also required internet. Also, as registration and login is required, the sense of anonymity is undermined and students may not submit their most genuine response. Using Blicker in Anonymous mode gives the student the confidence that his response is totally anonymous. Another challenge face in using Internet is that students can be absent from the class but still being able to submit their response. Using Bluetooth eliminates this problem as the student must be physically in the class (Radius of up to 100m). Using Blicker to take attendance ensures that the student cannot be remotely logging in to update his attendance.
Blicker uses Bluetooth Low Energy or also known as Bluetooth 4.0. If you are sure that the Blicker Student App on iOS and Android is working fine but is still not receiving any responses, please check and make sure that the Bluetooth adapter on your Windows 10 machines version 4.0 or BLE. You can go to Device Manager in the Control Panel to discover the bluetooth version that you have (see pic below). If you can see the Microsoft Bluetooth LE Enumerator, your win10 pc/laptop/tablet is able to use Blicker Teacher. If your computer is more than 3 years old, it is likely that it does not have Bluetooth 4.0. Therefore even though, you can run Blicker Teacher, you will not be able to receive the iBeacon signals from iOS and android

A machine is not able to receive its own Bluetoexoth beacon signal. You need to have at least 2 different devices.
The new Blicker Student App for Android (version 8.0 ) now supports any Android
Smartphone running Lollipop and above. Older Android phone on KitKat or below however
will not be able to install Android Blicker Student.
Therefore please make sure you are using the v15.0 Blicker Teacher on Windows 10 and v8
Blicker Student on Android
It will be rare that ios devices will not be able to run Blicker. In fact, in our testing, the Bluetooth response rate of ios is the best! Please make sure that Bluetooth is turn on. The hardware requirement is that the ios device must be iPhone 4s (and above), iPod 5th Gen (and above), iPad 3rd Generation (and above), iPad mini (and above). The ios device must run IOS 7 (or later)
We are also educators and we know that the last thing we want to happen in class is to waste precious time away meddling with technology. This is the single main reason why we build Blicker. We want to use Technology to serve us in enhancing learning and teaching...and yet at the same time, the technology should be as seamless as possible. We can assured you that the only "hard-work" is done only once when you follow the instruction of updating the Excel files with the student names and pictures. Once that is done and imported, you can saved the class in your favorites and access it with a single mouse click.
Using Hardware clicker does have its advantages but it also comes with many disadvantages as well. Cost is definitely one of them as well as maintenance. Students also has to pay for it if it was lost. Although certain Android (older ones) phones are not able to support Blicker, we have managed to put Blicker Student onto as many platform as possible. It is available on the ios smartphone as well as windows 10 phone. If your student also own a windows 10 laptop/tablet, you can also download and install Blicker Student into your machine. If you own a mac (10.9 or later), you can also find Blicker Student in the Mac App Store. We are also in the process of creating Blicker in hardware as we hope to bring such technology to places where students do not have the luxury of owning a smartphone or a computer.
At this moment, You would only need to pay a small price for Blicker Teacher as it helps to defray the development and hosting cost. Your students however can use Blicker student for free. We are constantly adding new features to Blicker to make learning fun and interactive. Blicker is an Educational project developed by educators to help educators to better engage the learners. We hope to bring fun to learning and learning to fun!
The teacher simply leave the Blicker Teacher running at the start of the class. Students who have arrived simply run the Blicker Student app and their time of arrival will be automatically recorded and displayed in Blicker Teacher. The teacher can also copy the data out from Blicker.
The ability of Bluetooth Low Energy is only available from Windows 10 onwards.
Click Here to access the tutorial. Also, when you install and run Blicker Teacher on Windows 10, there is a step by step instruction (+ sample data) to help you get started. If you still requires assistance, do drop us an email and we will try our best to help you get started.
Technically yes in this version of Blicker. This will only pose as a real problem if you are using Blicker for summative assessment. Do write to us as we can offer you customize solutions to overcome this problem.
Absolutely. Write to us and we can discuss further
Our pleasure.

Everyone needs a hand once in awhile. But no worries! These tutorials will help get you going, but if you still need assistance, don't hesitate to contact us.


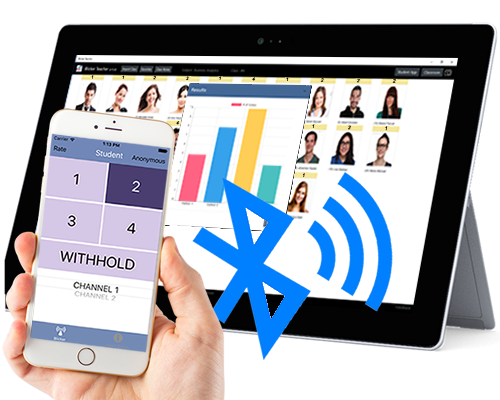
We would love to hear your feedback about Blicker. Pls chat with us or send us an email if we are offline